Прокачиваем навыки отладки с помощью инструментов разработчика Chrome (часть 2)
Перевод статьи Improve Your Debugging Skills with Chrome DevTools (Part 2) с сайта telerik.com для css-live.ru, автор — Питер Милчев
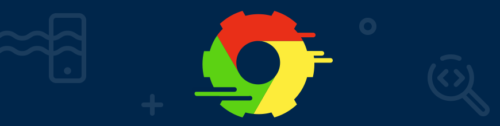
В этой статье мы рассмотрим продвинутые функции отладчика Chrome, закрепив навыки, полученные в первой части.
Вы научились проверять сгенерированный HTML и применённые стили? Уже смело можете отлаживать JavaScript в браузере? Надеюсь, поскольку в этой серии мы рассмотрим продвинутые функции отладчика Chrome, закрепив навыки, полученные в первой части.
Освоив новые навыки, мы поэкспериментируем с базовыми примерами Kendo UI, а в конце статьи возьмём реальный пример jQuery Grid, чтобы отточить на нем свежеприобретенные знания.
В этой статье:
- Умное автодополнение
- Лёгкое обращение к выбранным элементам и вычисленным выражениям
- Просмотр всплывающих подсказок и элементов, которые скрываются автоматически
- Продвинутая отладка с помощью отладчика Chrome
- Контексты выполнения в отладчике Chrome
- Пример: компонент jQuery Grid из Kendo UI
Умное автодополнение
Умное автодополнение — известная функция в IDE, помогающая эффективнее писать код. В Chrome 68 разработчики DevTools включили аналогичные функции в консоль. А именно: упреждающее вычисление, автодополнение после выполнения функции и подсказки для аргументов.
Давайте рассмотрим эти возможности на примере следующей функции:
function test(yourValue) {
return {
value: yourValue,
multiplied: yourValue * 3
};
}
Упреждающее вычисление
Вот что отобразится в консоли отладчика Chrome с включённым упреждающим вычислением:

Таким образом можно вычислять выражения в коде в консоли, если у этих выражений нет побочных эффектов (когда выполнение кода не только возвращает значение, но и делает ещё что-то). Подробнее о побочных эффектах можно узнать из вопроса «JavaScript-замыкания и побочные эффекты простым языком?» на StackOverflow
Совет: такое же вычисление происходит, когда вы открываете вкладку «Исходники» (Source) в режиме отладки и наводите на выражение или выделяете его.
Автодополнение после выполнения функции
Эта возможность зависит от упреждающего вычисления, поэтому у него то же ограничение — автодополнение недоступно, если у функции есть какие-либо побочные эффекты.
Совет: сохраните результат функции в переменной (см. «Автодополнение IntelliSense для объектов на стороне клиента») и для проверки результата выполните функцию в консоли.
Затем используйте API консоли и сохраните выражение в переменной как var lastEvaluatedExpression = $_;.
Подсказки для аргументов
Эта возможность предоставляет всплывающее окно с отображением подходящих аргументов, которые можно передать, когда вы пишите код для вызова функции в консоли или раскрываете ее скобки или наводите на них курсор мыши.
Лёгкое обращение к выбранным элементам и выполненным выражениям
В предыдущем разделе я не пояснил, что делает переменная $_. Это не магия, а часть встроенного API командной строки. Отладчик Chrome присваивает объекты и выражения списку предопределенных переменных. Например, при вычислении выражения 40+2 получится 42. И, допустим, мне лень запоминать, как называлась переменная или что это было за выражение, а тем более ждать 7.5 миллионов лет, пока компьютер высчитывает этот ответ. С отладчиком Chrome теперь достаточно переменной $_.
API командной строки в отладчике Chrome сохраняет объекты и результаты выражения в предопределённые переменные. Консоль предоставляет ещё и такие полезные сокращения: $0, $1, $2, $3 и $4. $0 ссылается на последний выбранный элемент в панели «Элементы», $1 — на предыдущий, и так далее. Это может оказаться полезным, когда нужно получить ссылку на DOM-элемент, предоставляющий компонент или виджет, и вам нужно быстро проверить его доступные части.
Давайте поупражняемся с этим на примере PanelBar для Kendo UI, где мы обратимся к первому элементу, скроем его, а после покажем снова.

Совет: отладчик Chrome может подсказать вам, как оптимизировать изменения HTML и DOM, которые происходят в вашем приложении (см. «Молниеносное отображение списка в Angular»)
Просмотр всплывающих подсказок и элементов, которые скрываются автоматически
Просматривать всплывающие подсказки бывает нелегко, поскольку они исчезают через какое-то время. С другими автоматически скрываемыми элементами — вроде тех, что отображаются при взаимодействии с юзером (к примеру, клик мышью или перетаскивание) — та же история. Чтобы их отловить, я часто прибегал ко всяким ухищрениям, придумывая жуткий код, который будет на них ссылаться. Встречайте setTimeout() и debugger.
setTimeout() нужен для выполнения определённой логики через заданное время. А ещё он меняет порядок выполнения функций. Это пригодится при выполнении функции после быстрой анимации (см. «Почему setTimeout(fn, 0) иногда полезен?»)
Разобравшись, как работает setTimeout(), мы можем объединить его мощь с оператором debugger, и тогда можно будет активировать режим отладки, когда автоматически скрываемый элемент виден, и не бояться, что он тотчас же исчезнет.
На анимации ниже показано, как можно просмотреть всплывающую подсказку, вызывая setTimeout(function(){debugger; }, 3000) в консоли:

На иллюстрации выше представлены API рисования и виджет jQuery Tooltip из Kendo UI
Совет: чтобы вывести в лог элементы, на которые в данный момент перешёл фокус, вставьте следующий код консоль:
window.focusedelement; setInterval(function(){ if(window.focusedElement != document.activeElement){window.focusedElement = document.activeElement; console.log(document.activeElement)}})
Для отмены повторения с интервалом можно перезагрузить страницу или использовать clearInterval():
Продвинутая отладка с помощью отладчика Chrome
Давайте рассмотрим другие способы прервать выполнение скрипта на странице и проверить текущие значения переменных.
Точки останова по изменению DOM
Они прерывают выполнение скрипта, если у выбранного элемента в DOM меняется структура, атрибут или он удаляется с помощью JavaScript. Чтобы включить/выключить эту возможность, кликните правой кнопкой по элементу в панели «Элементы», наведите на пункт «Остановить» (Break) в контекстном меню и выберете «модификации поддерева» (subtree modifications), «модификации атрибута» (attribute modifications) или «удаление узла» (node removal).

Точки остановка для XHR/Fetch
Они прерывают выполнение скрипта, если адрес запрошенного ресурса содержит строку, на которую настроена точка останова. Чтобы включить/выключить эту возможность: разверните область «Точки останова для XHR» (XHR Breakpoints) в панели «Исходники», кликните на кнопку «Добавить точку останова» (Add breakpoint) и введите нужную часть URL.

Точки останова для обработчиков событий
Они прерывают выполнение скрипта при срабатывании событий мыши, клавиатуры, устройства, анимации и так далее. Чтобы включить/выключить эту возможность: разверните область «Точки останова для обработчиков событий» (Event Listeners Breakpoints) во вкладке «Исходники» и отметьте нужные (категории) события.

Точки останова для исключений
Они прерывают выполнение скрипта, когда выбрасываются обработанные или необработанные исключения. Чтобы включить/выключить эту возможность: нажмите кнопку «Пауза при исключении» (Pause on Exception) во вкладке «Исходники»; когда эта кнопка включена, появляется добавочная опция «Пауза при обработанных исключениях» (Pause on caught exceptions).

Когда точки останова станут для вас привычным делом, вы начнете расставлять их помногу, и в какой-то момент может оказаться, что большую часть расставленных точек вы пропускаете. В таком случае для продолжения выполнения скрипта на странице можете воспользоваться одной из следующих возможностей:
- Нажмите на кнопку «Продолжить» (Continue), чтобы показать раскрывающийся список и выберите кнопку «Продолжить без прерывания» (Continue without interruption).
- Нажмите
F12, чтобы быстро закрыть отладчик Chrome.
Во вкладке «Исходники» стоит упомянуть еще несколько областей.
- Вкладка «Выражения для отслеживания» (Watch expressions): позволяет отслеживать значения переменных и выражений в разные моменты времени.
- Раздел «Стек вызовов» (Call Stack) показывает путь выполнения, который привёл код к этой точке останова в обратном хронологическом порядке.
- Панель «Область видимости» (Scope): показывает, какие локальные и глобальные переменные определены в данный момент.
Контексты выполнения в отладчике Chrome
Вы когда-нибудь сталкивались с ошибкой ReferenceError (говорящей, что функция не определена) при попытке выполнить уже объявленную функцию в консоли браузера? Вы не одиноки, это частый случай.
К примеру, такую ошибку можно поймать, когда страница со скриптом загружаеся в <iframe>, поэтому находится в другом контексте выполнения. Вкратце, контекст выполнения похож на область видимости, и у каждой страницы, <iframe> или расширения браузера есть свой контекст выполнения. Между разными контекстами можно переключаться с помощью раскрывающегося списка в консоли:

Немного соображений насчёт контекста выполнения:
- Когда вы просматриваете какой-либо элемент, в качестве контекста выполнения автоматически выбирается страница, содержащая этот элемент
- Чтобы получить логи из всех контекстов в консоли, уберите галочку «Только выбранный контекст» (Selected context only) в настройках консоли.
- С правой стороны есть ссылка на файл, выполнивший функцию, которая отвечает за запись в логе.
Эти контексты хорошо видны в «песочнице» по Kendo UI, в которой мы сейчас потестируем вышеприведенные советы.

Пример: компонент jQuery Grid из Kendo UI
Ну что, вы ждали именно этого, пока читали, да? Вот для примера задача, в которой будет задействованы большинство из наших свежеполученных навыков
Задача: используйте JavaScript для изменения фона плавающего элемента, созданного при перетаскивании заголовка в этом примере из «песочницы» на основе демо компонента jQuery Grid из Kendo UI.
Пробуйте сделать это сами, но если не выйдет, воспользуйтесь следующими советами:
- Нужно поменять контекст на сам пример: Контексты выполнения в отладчике Chrome
- В правильном контексте прервите выполнение скрипта на странице после появления элемента: Просмотр всплывающих подсказок и элементов, которые скрываются автоматически
- Просмотр плавающего элемента: Просмотр сгенерированного HTML-кода элемента
- Доступ к элементу в консоли: Лёгкое обращение к выбранным элементам и вычисленным выражениям
- Используйте функциональность автодополнения, чтобы найти правильные свойства стилей элемента: Умное автодополнение
К этому моменту вы должны быть уже на «ты» с отладчиком Chrome — никакая магия CLI, автоматически скрывающиеся элементы или сложные сценарии отладки не могут помешать вам. Мы здорово овладели всем этим и одолели тёмную сторону. Кроме шуток, надеюсь, что эта статья была полезной и ответила хотя бы на один сложный вопрос — дайте знать. А что насчёт ваших советов и приёмов? Пожалуйста, поделитесь ими (потому что вам не всё равно) в комментариях ниже.
P.S. Это тоже может быть интересно:
После фразы «Между разными контекстами можно переключаться с помощью раскрывающегося списка в консоли» явно не тот скриншот.
Точно, спасибо, поправил!